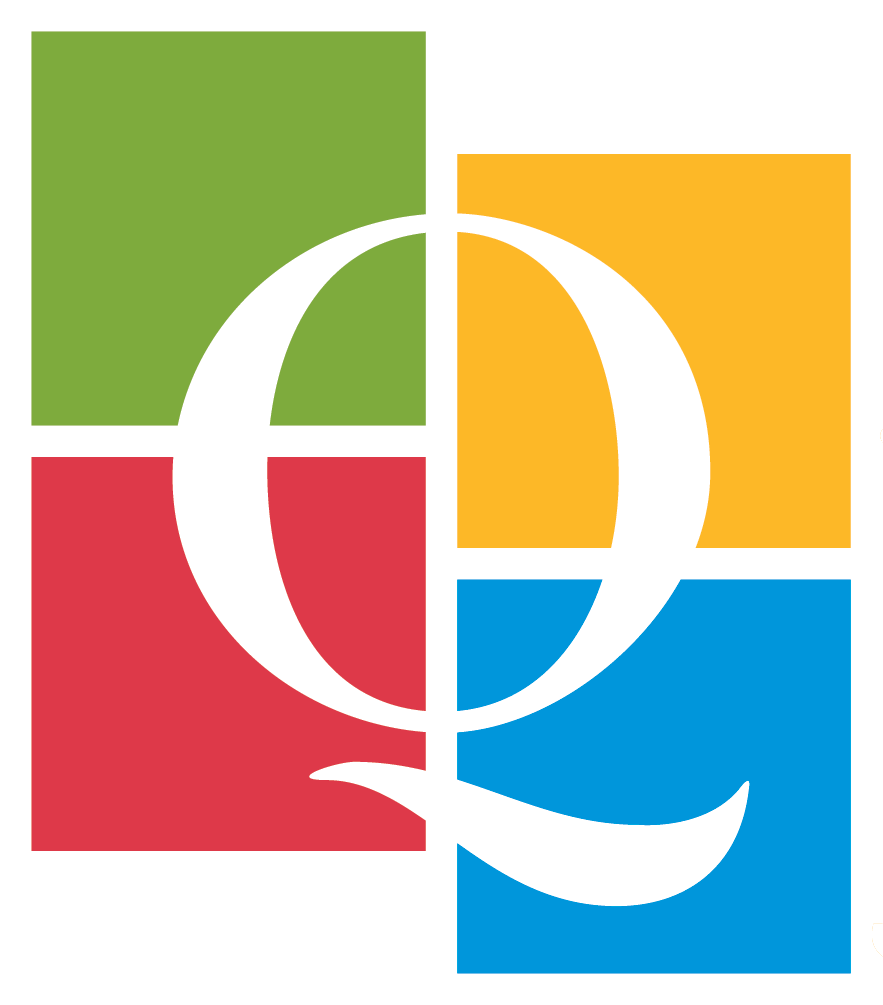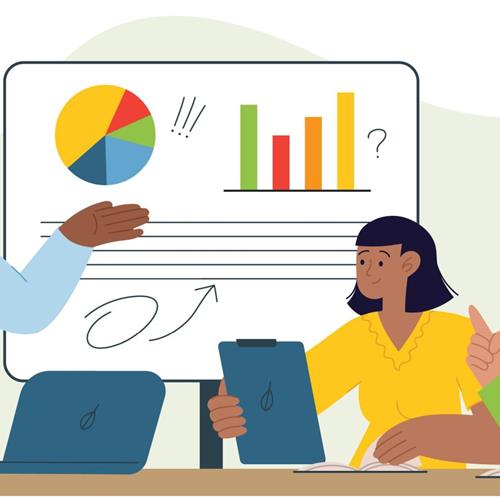1 – Optimisez vos présentations avec des modèles préétablis
Si vous êtes pressé et que vous avez besoin d’aide pour créer une présentation visuelle, PowerPoint peut vous aider. Vous pouvez accéder à des modèles préformatés en allant dans l’onglet Accueil/Conception et en cliquant sur l’une des options proposées. Cela vous permettra de gagner du temps en organisant automatiquement votre contenu.
Cliquez sur un des modèles qui s’affichent dans la colonne de droite et la mise en page s’applique aussitôt à vos diapositives.
Vous pouvez revenir en arrière si le résultat ne vous convient pas.
2 – Comment atteindre directement une diapositive spécifique?
Si vous voulez accéder rapidement à une diapositive spécifique pendant une présentation PowerPoint, vous pouvez utiliser des raccourcis. Par exemple, pour aller directement à la diapositive 21, vous pouvez simplement taper 21, suivi de la touche Entrée. Cela vous permettra de naviguer facilement dans votre présentation.
3 – Comment revenir au début de votre diaporama?
Si vous voulez revenir à la première diapositive de votre présentation à la fin de celle-ci, vous pouvez le faire facilement. Il suffit de faire un clic gauche et un clic droit simultanément avec votre souris pour retourner automatiquement au début de la présentation. Cela peut être utile si vous voulez afficher à nouveau le titre de votre présentation, vos coordonnées ou un visuel soigné.
4 – Comment insérer une vidéo YouTube?
Il est facile d’insérer une vidéo YouTube dans votre présentation PowerPoint. Vous pouvez le faire en cliquant sur Insertion, puis Vidéo. Ensuite, sélectionnez l’option Vidéo provenant d’un site web et insérez l’URL de la vidéo que vous voulez intégrer. Assurez-vous simplement d’avoir accès à un réseau Wi-Fi lors de votre présentation pour que la vidéo puisse être lue correctement.
et suivez les instructions…
5 – Comment réaliser une capture vidéo de son écran?
PowerPoint vous permet d’enregistrer une vidéo de votre présentation pour créer un tutoriel ou pour d’autres utilisations. Pour ce faire, allez dans le Panneau de commandes et choisissez Sélectionner une zone. Le curseur se transformera en une croix et vous pourrez sélectionner la zone de l’écran que vous voulez enregistrer. Cliquez sur Enregistrer et utilisez les boutons Pause et Arrêter selon vos besoins. Une fois l’enregistrement terminé, la vidéo sera ajoutée à votre diapositive. Vous pouvez la démarrer en cliquant avec le bouton droit sur le cadre de la vidéo et en sélectionnant l’icône Démarrer.
6 – Comment faire des retouches vidéo?
Si vous avez intégré une vidéo dans votre présentation PowerPoint et que vous voulez en modifier la durée ou apporter d’autres modifications, vous pouvez le faire en utilisant l’onglet Outils vidéo. Allez dans l’onglet Lecture et sélectionnez Découper la vidéo pour apporter les modifications souhaitées. Cela vous permettra de modifier votre vidéo sans avoir à utiliser un logiciel supplémentaire. Cependant, il est important de noter que certaines fonctionnalités peuvent être limitées selon la version de PowerPoint que vous utilisez. Par exemple, il peut être uniquement possible de couper une vidéo au début ou à la fin.
Vous pouvez aussi faire un clic droit sur la vidéo et un menu contextuel avec les mêmes possibilités apparaît.
7 – Comment ajuster visuellement votre diaporama pour un impact maximal?
PowerPoint vous offre plusieurs options pour organiser votre contenu et vos visuels dans votre présentation. Pour vous aider à aligner et à positionner correctement tous les éléments, vous pouvez afficher des guides de mesure sur votre zone de travail. Pour ce faire, allez dans l’onglet Affichage et cochez les cases Règles et Quadrillages et repères. Cela fera apparaître des guides qui vous aideront à vous assurer que tous les titres, sous-titres et visuels de votre présentation sont alignés et ont des dimensions similaires d’une diapositive à l’autre.
PowerPoint vous permet de sélectionner un groupe d’objets et de les aligner équitablement en hauteur ou en largeur. Pour ce faire, appuyez sur la touche Maj pour sélectionner plusieurs objets, puis allez dans Format graphique -> Organiser. Vous pourrez ensuite choisir le mode d’alignement souhaité : Aligner à gauche, Centrer ou Aligner à droite, Aligner en haut, Aligner au milieu ou Aligner en bas. Cela vous évitera d’avoir à aligner manuellement chaque objet individuellement. Voici un exemple avec quelques icones :
Voici le résultat :
8 – Comment réduire le poids de votre présentation?
Si votre présentation PowerPoint contient des éléments photo ou vidéo qui la rendent lourde et difficile à partager, vous pouvez réduire son poids en compressant les images. Pour ce faire, cliquez sur Format de l’image, puis sur Compresser les images. Vous pourrez ensuite réduire la qualité de votre présentation en fonction de l’utilisation que vous souhaitez en faire. Cela vous évitera d’avoir à condenser votre présentation dans un fichier ZIP qui peut être difficile à ouvrir pour certaines personnes.
Exemple avant/après :
9 – Moins, c’est plus : éviter la surutilisation de votre logo
Il est compréhensible que vous souhaitiez associer votre présentation à votre marque en y incluant votre logo. Cependant, il n’est pas nécessaire de le placer sur toutes les diapositives, car cela pourrait détourner l’attention de votre auditoire. Vous pouvez plutôt le placer sur la première et la dernière diapositive pour le mettre en valeur. Si vous craignez des enjeux légaux, vous pouvez également le positionner discrètement en bas de page, comme un filigrane semi-transparent.
10 – Moins, c’est mieux : éviter de faire de votre présentation un roman
Il est important de limiter la quantité de texte sur vos diapositives PowerPoint pour éviter de surcharger votre auditoire. Les éléments présentés doivent être lisibles et explicites. Pour savoir si vous avez mis trop d’informations dans votre présentation, faites-la lire à quelqu’un qui n’est pas dans votre domaine. Si cette personne comprend tout sans explication, c’est que vous en avez trop mis. Gardez les informations détaillées dans des notes annexes ou dans la zone de notes en bas de chaque diapositive.
Conclusion
PowerPoint est un outil puissant qui vous permet de créer des présentations facilement et rapidement. En gardant à l’esprit toutes ces astuces, vous pourrez naviguer avec aisance dans ce logiciel et concevoir des présentations efficaces. N’hésitez pas à expérimenter avec les différentes fonctionnalités pour tirer le meilleur parti de PowerPoint.
Pour aller plus loin :
Image by Freepik